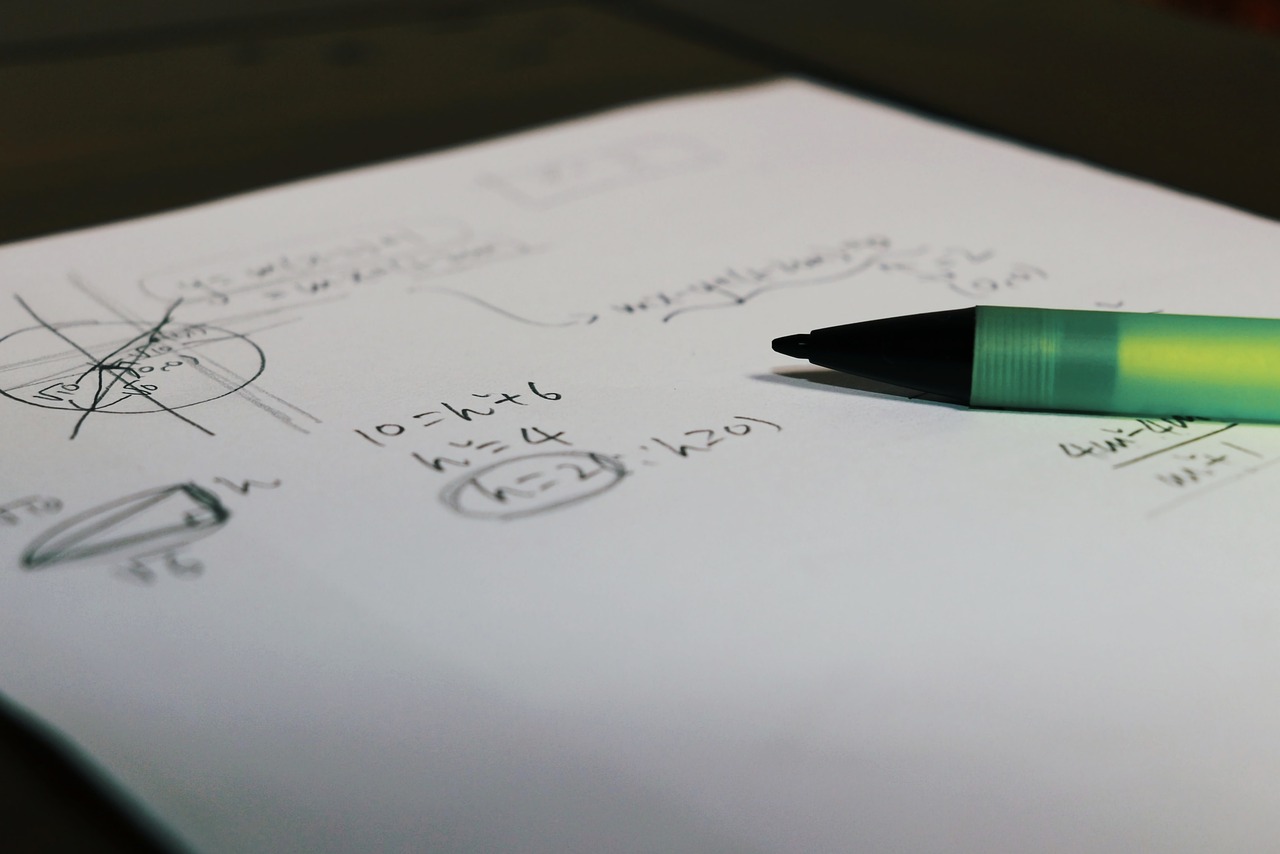
1. IF, AND, OR 함수의 기본 개념
구글 스프레드시트의 IF, AND, OR 함수는 데이터 분석과 조건 처리에서 가장 널리 사용되는 함수입니다. 각각의 역할은 다음과 같습니다:
1. IF 함수: IF 함수는 특정 조건에 따라 "참" 또는 "거짓"에 해당하는 값을 반환합니다.
기본 구조 : =IF(조건, 참일 때 값, 거짓일 때 값)
예제: 셀 A1의 값이 50 이상이면 "합격", 그렇지 않으면 "불합격"을 반환합니다:
=IF(A1>=50, "합격", "불합격")
결과:
- A1 = 60 → "합격"
- A1 = 40 → "불합격"
2. AND 함수 : AND 함수는 여러 조건이 모두 "참"인 경우 "참"을 반환합니다.
기본 구조: =AND(조건1, 조건2, ...)
예제: 셀 A1의 값이 50 이상이고 B1의 값이 100 이하일 때 "참"을 반환합니다:
=AND(A1>=50, B1<=100)
결과:
- A1 = 60, B1 = 90 → "참"
- A1 = 40, B1 = 90 → "거짓"
3. OR 함수: OR 함수는 여러 조건 중 하나라도 "참"이면 "참"을 반환합니다.
기본 구조: =OR(조건1, 조건2, ...)
예제: 셀 A1의 값이 50 이상이거나 B1의 값이 100 이하일 때 "참"을 반환합니다:
=OR(A1>=50, B1<=100)
결과:
- A1 = 40, B1 = 90 → "참"
- A1 = 40, B1 = 110 → "거짓"
이 함수들은 각각 단순한 조건 처리를 수행할 수 있지만, 서로 조합하면 훨씬 복잡한 조건도 처리할 수 있습니다.
2. IF 함수와 AND/OR 함수 조합 활용법
IF 함수와 AND/OR 함수를 조합하면 조건이 여러 개인 경우에도 데이터를 효율적으로 처리할 수 있습니다. 실무에서 자주 사용되는 몇 가지 활용법을 소개합니다.
1. IF + AND 함수: AND 함수는 두 개 이상의 조건을 동시에 만족해야 "참"이 됩니다. 이를 IF 함수와 조합하면 여러 조건을 충족해야 하는 경우를 처리할 수 있습니다.
예제: 셀 A1의 값이 80 이상이고 B1의 값이 90 이상일 때 "합격", 그렇지 않으면 "불합격"을 표시합니다: =IF(AND(A1>=80, B1>=90), "합격", "불합격")
결과:
- A1 = 85, B1 = 95 → "합격"
- A1 = 75, B1 = 95 → "불합격"
2. IF + OR 함수: OR 함수는 두 개 이상의 조건 중 하나만 만족하면 "참"이 됩니다. 이를 IF 함수와 결합하면 선택적인 조건 처리를 수행할 수 있습니다.
예제: 셀 A1의 값이 90 이상이거나 B1의 값이 "완료"일 때 "우수", 그렇지 않으면 "보통"을 표시합니다:
=IF(OR(A1>=90, B1="완료"), "우수", "보통")
결과:
- A1 = 95, B1 = "미완료" → "우수"
- A1 = 85, B1 = "완료" → "우수"
- A1 = 85, B1 = "미완료" → "보통"
3. 중첩된 IF + AND/OR 함수: 중첩된 IF 함수와 AND/OR 함수를 사용하면 복잡한 조건 처리를 수행할 수 있습니다.
예제: 점수가 90 이상이면 "A", 80 이상 90 미만이면 "B", 그렇지 않으면 "C"를 표시합니다:
=IF(A1>=90, "A", IF(A1>=80, "B", "C"))
결과:
- A1 = 92 → "A"
- A1 = 85 → "B"
- A1 = 75 → "C"
이처럼 IF 함수와 AND/OR 함수를 결합하면 데이터를 더욱 세밀하게 처리할 수 있습니다.
3. 실무에서의 활용 사례
실제 업무와 데이터 분석에서 IF, AND, OR 함수를 어떻게 활용할 수 있는지 다양한 사례를 통해 살펴보겠습니다.
1. 판매 실적 분류 : 셀 A1의 판매 금액이 500만 원 이상이고 B1의 목표가 "달성"인 경우 "우수", 그렇지 않으면 "보통"으로 분류합니다.
예제: =IF(AND(A1>=5000000, B1="달성"), "우수", "보통")
결과:
- A1 = 6000000, B1 = "달성" → "우수"
- A1 = 4000000, B1 = "달성" → "보통"
2. 프로젝트 상태 관리: 마감일(A1)이 지나지 않았거나 프로젝트(B1)가 "완료" 상태라면 "정상", 그렇지 않으면 "지연"으로 표시합니다.
예제: =IF(OR(TODAY()<=A1, B1="완료"), "정상", "지연")
결과:
- 오늘 날짜가 A1보다 이전이고 B1이 "미완료" → "정상"
- 오늘 날짜가 A1 이후이고 B1도 "미완료" → "지연"
3. 학점 부여: 학생의 점수에 따라 학점을 부여합니다.
- 90점 이상: "A"
- 80점 이상: "B"
- 그 외: "C"
예제: =IF(A1>=90, "A", IF(A1>=80, "B", "C"))
결과:
- A1 = 95 → "A"
- A1 = 85 → "B"
- A1 = 75 → "C"
4. 출석 상태 처리: 출석일수가 20일 이상이거나 "면제" 조건(B1)을 만족하면 "출석 인정", 그렇지 않으면 "출석 불인정"으로 표시합니다.
예제: =IF(OR(A1>=20, B1="면제"), "출석 인정", "출석 불인정")
결과:
- A1 = 15, B1 = "면제" → "출석 인정"
- A1 = 15, B1 = "미면제" → "출석 불인정"
이러한 활용 사례는 실무 데이터 분석 및 관리에서 반복 작업을 줄이고 효율성을 높이는 데 유용합니다.
4. 함수 사용 시 유의사항
IF, AND, OR 함수를 사용할 때는 아래 유의사항을 참고하세요:
1. 조건 순서를 신중히 설정: 중첩된 조건이 많은 경우, 가장 중요한 조건부터 작성하여 논리적인 흐름을 유지하세요.
2. OR과 AND의 차이 명확히 이해: AND는 모든 조건이 "참"이어야 결과가 "참"이지만, OR은 하나라도 "참"이면 결과가 "참"입니다.
3. 오류 방지 :IFERROR 함수를 사용하여 입력 오류로 인한 결과를 처리하세요.
예: =IFERROR(IF(A1>=50, "합격", "불합격"), "데이터 오류")
이 유의사항을 따르면 함수 활용도가 더욱 높아집니다.